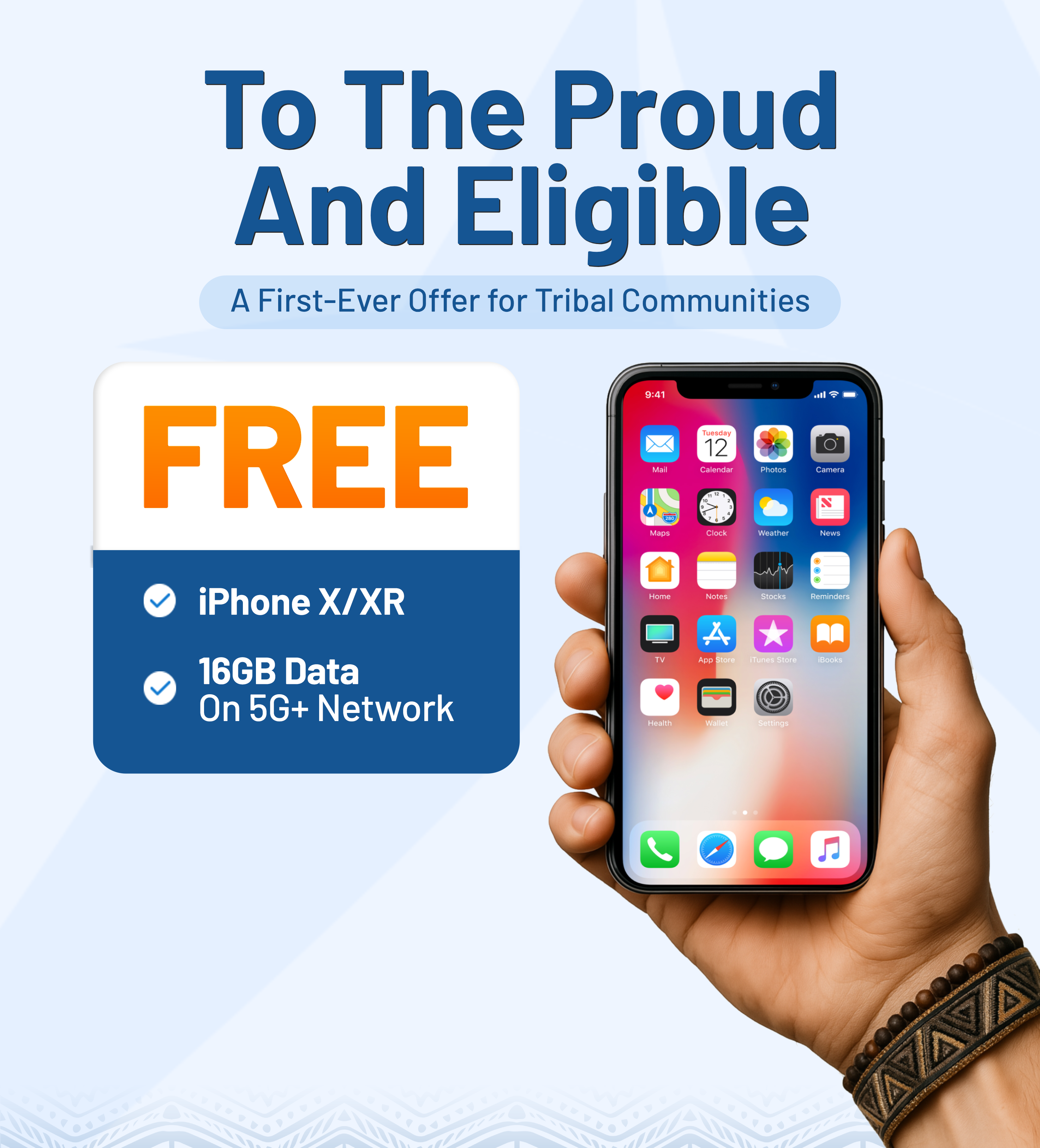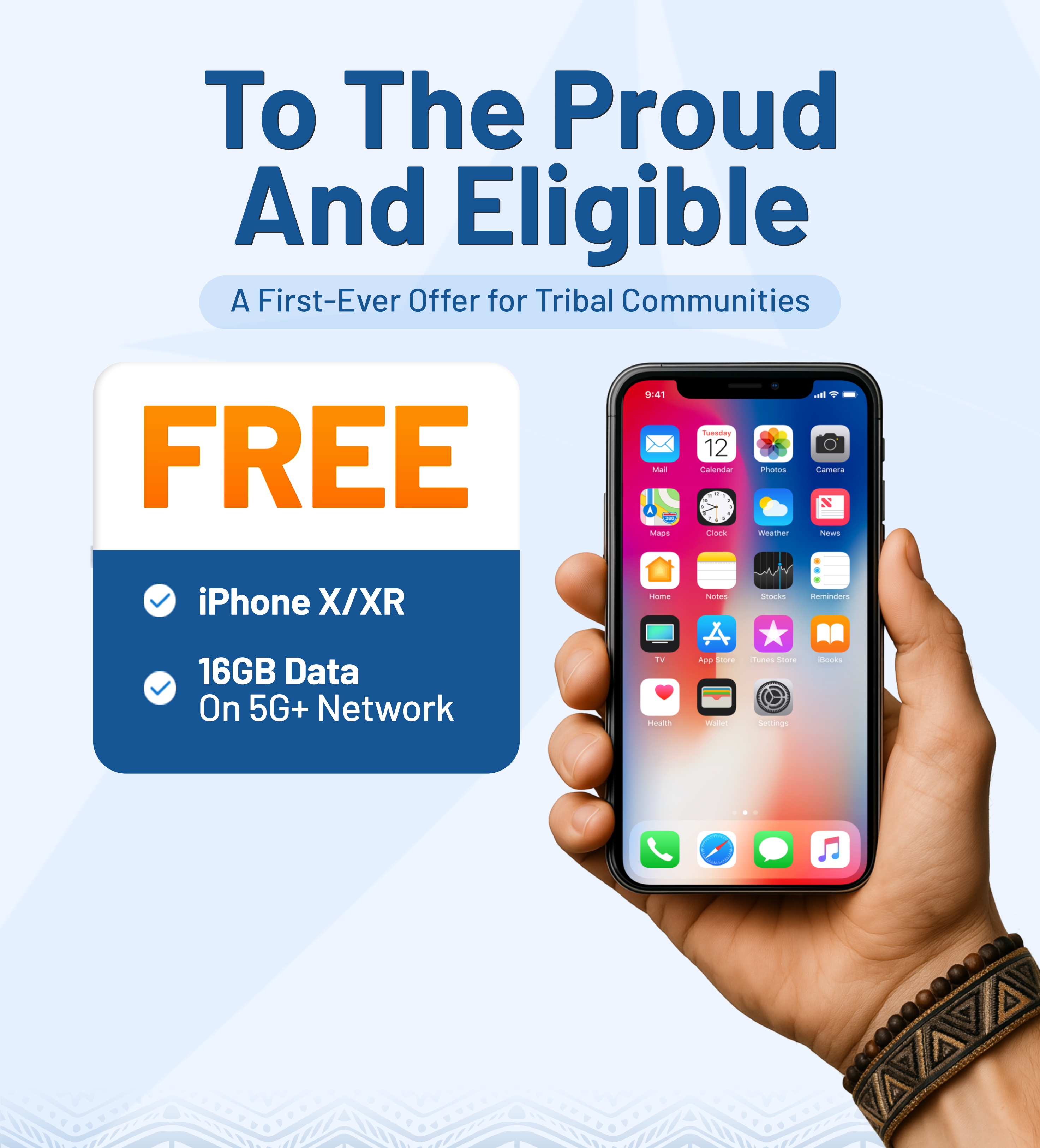Storage management might not be top of mind when you first set up your iPhone, but keeping your device from running out of space is essential for smooth daily use. A full iPhone can slow performance, limit what you can save or download, and even block important updates, so learning how to free up space on iPhone is a smart habit for every user.
Storage issues are especially common on iPhones with lower capacities. Explore what you need to know about checking your iPhone storage and keep your phone clutter-free and running efficiently.
1. Check What’s Using Up Your iPhone Storage
Here’s how to check your iPhone storage step by step:
- Open the Settings app.
- Tap General
- Select iPhone Storage
At the top of the screen, you’ll see how much storage you’ve used and how much is still available. Below that, there’s a color-coded bar graph that shows what types of data are taking up space, such as apps, photos, media, system files, and other data.
Scroll down to see a list of your apps, sorted by how much storage they use. Tap on any app to view more details, including the size of the app itself and the data it stores. This helps you decide which apps or files you might want to delete or offload to free up space.
>>> Read more: Can You Get a Free Government iPhone 14 Pro Max?
2. How to Free Up Space on iPhone
You might know that running out of storage can slow down your iPhone or stop you from saving new photos and apps. Whether your phone has been full for a while or you just want to stay organized, here are easy ways to free up space on your iPhone. Find out what’s taking up the most storage and what you can safely delete. You’ll soon be on your way to a faster, more efficient iPhone.
2.1. Delete Apps Manually
One of the simplest and most effective ways to free storage on iPhone is by manually deleting apps you no longer use. They can take up a surprising amount of space, so review and remove unused ones.
You can remove apps in some ways:
From Settings:
- Go to Settings > General > iPhone Storage
- Scroll down and select any app to see how much space it’s using
- Tap Delete App to remove it completely

From the Home Screen:
- Press and hold the app icon. Select Remove App
- Select Remove from Home Screen to hide it but keep it in the App Library. Or choose Delete App to remove it entirely from your device

From the App Library:
- Swipe left past all your Home Screens until you reach the App Library
- Tap and hold the app, then select Delete App and confirm
If you change your mind later, you can always reinstall the app from the App Store, though it may not restore its original data unless it was backed up.
Besides, you can remove some of Apple’s pre-installed apps to free storage on iPhone. Please note that when you delete a built-in app, you also remove any related data and settings. This may affect system features that rely on that app. Here’s a short list of stock apps you can delete:
- FaceTime (removes the app, but FaceTime calls still work through Contacts and Phone)
- Mail, Maps, Music, Books, Calendar, Calculator, Podcasts, Shortcuts, and more
- Contacts (removes the app interface; your contacts remain accessible through other apps like Phone and Messages)
In regions like the European Union, you may be able to delete even more system apps depending on local regulations.
Manually deleting apps instantly frees up storage space on your iPhone. You not only recover storage but also help your phone run more smoothly. However, if an app stores local data, deleting it may remove that data unless it was backed up to iCloud or another service. Reinstalling the app later won’t always bring everything back.
2.2. Remove Unneeded Files
- Open the Files app
- Tap Browse to see your file locations. Navigate to where the file is stored ( iCloud Drive, On My iPhone, or a third-party app folder)
- Press and hold on it until a menu appears, then tap Delete. This will move the file to the Recently Deleted photos folder, where it stays for 30 days unless you remove it manually

2.3. Automatically Offload Unused Apps
When your iPhone is running low on storage, you can let it automatically remove apps you don’t use often. This feature helps free up space without deleting your app data, so you can get your apps back if needed.
To turn this on:
- Go to Settings > General > iPhone Storage
- Tap to enable Offload Unused Apps

When enabled, unused apps are removed from your device, but their documents and data are saved. You can still find these offloaded apps in iCloud Drive inside the Files app.
>>> Read more: Free iPhone SIM Card with Free Service
3. 4 Smart Tips on How to Get More Storage on iPhone
If you’ve ever found yourself frustrated by a full iPhone and wished for more storage, you’re not alone. Sometimes, the hardest part is figuring out the best way to free up space without losing what matters most. These tips can help you manage your storage better and have space for your favorite apps, photos, and videos.

3.1. Restart Your iPhone
It can actually help free up a small amount of space by clearing temporary files, background data, and system cache. Your iPhone creates temporary files to help apps run smoothly. When you’re browsing Safari, cache files are saved to load content faster next time. But after a while, these files can build up and take up space you didn’t even realize was being used.
This tip is quick and easy to follow. But it only frees a small amount of space. It’s not a solution if you want to clear a lot of storage.
3.2. Stream Music and Videos Instead of Downloading
If you’re connected to Wi-Fi most of the time, there’s no need to download everything. Instead, use streaming. Music, podcasts, and videos can eat up tons of space, especially if you’ve downloaded full albums or movies to watch offline.
3.3. Delete Downloaded Content from Apps
Some apps allow you to save content for offline use, but they don’t always delete it after you’ve watched or listened.
To manage it, for example, on Netflix, tap Downloads, and delete shows or movies you’ve already seen. On Apple Podcasts, check your library and remove episodes that have already played.
3.4. Manage Photos and Videos Effectively: How to Free Up Space on iPhone using iCloud
Photos and videos often take up the most space on your iPhone, especially when stored in their original, high-resolution versions. Managing them effectively can free up a significant amount of storage without losing access to your memories.
One of the best ways to do this is by using iCloud Photos with the Optimize iPhone Storage feature.
By default, all your photos and videos are saved directly on your device at full quality, which can fill up your storage quickly. When you turn on iCloud Photos and enable Optimize iPhone Storage, your iPhone uploads the full-resolution versions to iCloud while keeping smaller, space-saving copies on your device.
This way, you still have access to your entire photo and video library anytime, but your iPhone uses less storage.
- Go to Settings > [your name] > iCloud > Photos
- Turn on Sync this iPhone (or iCloud Photos in older iOS versions)
- Select Optimize iPhone Storage to enable this feature
Apple gives you 5 GB of free iCloud storage, which may not be enough if you have a large collection. You can upgrade to an iCloud+ plan for more storage space.
If you want to free up even more space, you can transfer photos and videos you don’t want in iCloud to your computer, or use tools like Recommended for You (available in iOS 17 or later) to find large files, duplicate photos, or old backups to delete.
Conclusion
When your storage has been cleared, double-check the available space in Settings to see how much you’ve freed up. You can tap on any category to review how much space each app or file type is using.
Try to make storage management part of your routine. With a few simple habits, you can avoid frustrating full-storage alerts in the future.