Manual Instructions & Setup Guides
Franklin T9 Manual Instructions
Step 1: Insert your AirVoice SIM Card into the Hotspot Device and press and hold the Power Button to turn Hotspot Device on.
Step 2: Connect the Hotspot Device to your phone or Computer
To connect the hotspot device to your phone or computer, go to Settings/Connections/Wi-Fi/Turn On Wi-Fi
Choose Franklin T9 XXXX
Note: All available wireless networks within range of your smartphone are listed. If you
previously changed the Franklin T9 XXXX Hotspot’s network name, choose the current
network name.
Enter the Wi-Fi “Password” (From the Hotspot Device Display)
- Ignore the “Invalid SIM” from the Display
- You can find the password by pressing the Power button 3 times on your Franklin T9 Hotspot when the display is on.
Step 3: Set Up the APN settings via the Gateway Portal
Log into the Gateway Portal
To login from your phone or computer browser, type in the hotspot gateway url:
http://192.168.0.1 and ignore the “Invalid SIM”
warning and continue logging into the
gateway using the default password: admin. The gateway will ask you to change the
password to finish the logging in step. Please ensure you take note of the new
password for later use for the Gateway Portal.
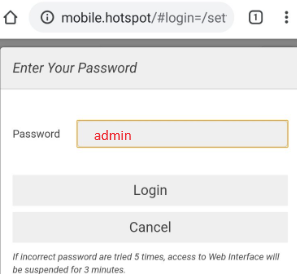
Unlock Your T9 Hotspot for Use (if it’s Locked)
From the gateway webpage, click on Settings or the icon on the far right to display the hotspot settings menu on your phone.
Click on Settings {'>'} below Mobile Network {'>'} SIM
Scroll down to the “Carrier Unlock Status” and enter the provided Unlock Code (printed
on the Hotspot) to unlock the T9 hotspot to work with your AirVoice SIM card. Then click,
“Unlock”.
After rebooting is complete, reload your browser and connect to Wi-Fi again since
the password has changed.
Step 4: Add Your APN Settings
To finalize adding data to your device, you must add your APN Settings. To begin, go to Settings/ APN and scroll down to the APN section.
Click on "Add” and type in “AirVoice” for the profile name and “ereseller” for
the APN
name and click “OK/Save Changes”.
Step 5: Restart the hotspot device and the process is now complete
Download document here